Java heb je nodig om Minecraft te spelen, want het is er in geschreven. Het is aangeraden om de meest recente versie van Java te hebben, want de oudere versies kunnen kwetsbaar zijn. Om Minecraft 1.6+ te spelen heb je minstens Java 6 Update 45 nodig. De Launcher gebruikt sinds de update naar 1.6.x Java niet meer.
Updaten[]
- Opmerking: Java 9 (1.9.0_b73) kan niet werken met Minecraft. Houd daar rekening mee. De meest recente stabiele versie is Java 8 Update 60 (1.8.0_60), uitgegeven op 27 augustus 2015.
Met behulp van de site[]
Stap 1[]
Ga naar de Java site en klik op 'Gratis Java-download'.

Stap 2[]
Je wordt naar een ander stuk van de site geleid. Klik daar op 'Ga akkoord met de licentiebepalingen en start de gratis download' nadat je de 'Eindgebruikersovereenkomst' hebt gelezen.

Stap 3[]
Klik op 'Bestand opslaan'.

Stap 4[]
Open de map Downloads en selecteer het bestand (in dit geval JavaSetup8u51). Hierna opent zich een scherm met de naam Gebruikersaccountbeheer. Klik daar op 'Ja' als je alles goed hebt doorgelezen.

Stap 5[]
Het bestand opent zich. Er verschijnt een scherm dat Windows Java configureert. Er kan, als er een browser open staat, de melding komen dat je die moet sluiten.

Stap 6[]
Klik, nadat je op de knop 'Close Browsers and Continue' hebt geklikt op 'Install'.

Stap 7[]
Java wordt geïnstalleerd.

Stap 8[]
Na de installatie verschijnt dit scherm. Als je een foutmelding krijgt, zoals Error 1603, moet je het opnieuw installeren.
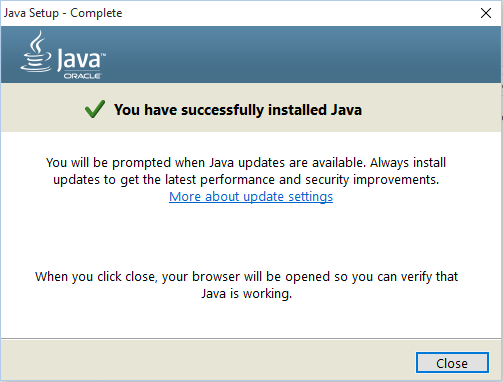
Stap 9[]
Nadat je op 'Close' hebt geklikt van de vorige stap, opent een/de browser zich. Het gaat automatisch naar deze website. Sta toestemming toe als er zich een waarschuwingsscherm toont. Het zal de Java-versie automatisch controleren. Als alles goed gaat wordt zo'n soort scherm getoond.

Met behulp van het icoontje in de werkbalk[]
Stap 1[]
Klik op het oranje icoontje met een wit kopje koffie.

Stap 2[]
Een scherm opent zich. Klik op 'Update'.

Stap 3[]
Hierna verschijnt een pop-up. Klik hier op 'Ja'. Daarna opent zich een scherm waarin Windows Java configureert. Na het configureren opent zich een scherm waarin Java wordt geïnstalleerd.

Stap 4[]
Klik, nadat Java is geïnstalleerd, op 'Close'.

Stap 5[]
De/Een webbrowser opent zich. Klik op 'Java-versie controleren'. Er kan zich een scherm openen waar toestemming wordt gevraagd om Java op deze site te gebruiken. Klik daar op 'Ja'.

Stap 6[]
Als het goed is wordt dit getoont:

